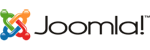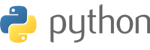To add an email account to Outlook 2016 or 2019 on Windows:
- Open Outlook 2016 or 2019 from your start menu.
- On the top left, click the File tab.
- A popout menu appears allowing you to add an account:
- Click Add Account.
- Enter your email address.
- Click the 'Advanced' link and check the box to set up the account manually.
- Click the 'Connect' button.
- Choose POP or IMAP. IMAP is recommended.
- On the next page, you'll need to enter your Incoming and Outgoing settings that were provided.
- Port — If you chose IMAP, the secure port is 993. For outgoing ports, use 465 or 587.
- Port 465 with SSL is recommended, however some email clients are unable to use this port.
- If you are unable to use port 465, the next best option is port 587 using SSL.
- Use the Encryption — SSL.
- Require logon using Secure Password Authentication — Check this box.
- Click the 'Next' button.
- Enter your password and click 'Connect'.
- You will see a confirmation if it was successfully set up.