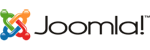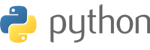Setting Up Email in Microsoft Outlook
Once you have the information gathered when creating a new email account, this set up should go quickly.
- Click “File” from the toolbar and select “Add Account.”
- Choose “Advanced options” from the list.
- Select “Let me set up my account manually” and click “Connect.”
A new window will open asking for your account type. Click the icon for “POP.”
1. Click the icon for "Pop."
In the settings page for the account, you will enter “Incoming” and “Outgoing” mail servers. These are provided by your web host. In most cases, they will be formatted like mail.ggexample.com.
When setting up this information, you need to know which protocols you’re using for email, POP or IMAP.
Incoming and outgoing ports:
Incoming mail POP port: 995
Incoming mail IMAP port: 993
Outgoing mail SMTP port: 465
Depending on your provider, the ports you use may differ.
2. Enter your port encryption methods, password information and click “Connect.”
3. Input your port encryption methods, password information and click "Connect."
4. Outlook will then be set up to send and receive messages from your computer.