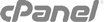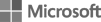Changing a Style’s Font In Weebly
In Weebly, an individual font applies to all text within a specific style. That means if you change the font assigned to the “Headline” style, for example, all headlines on your site will appear in that new font. As a result, you can’t change the font used for an individual piece of text.
To change a style’s font:
- Click the “Theme” tab.
- Click the “Change Fonts” button. The available styles will then appear on the left of the screen as in the screenshot below.
- As you hover over a style, a blue box will appear around any part of the displayed page that includes that style. When we hover over the “Headline” style here, a blue box appears around “Quick Car Repair.”
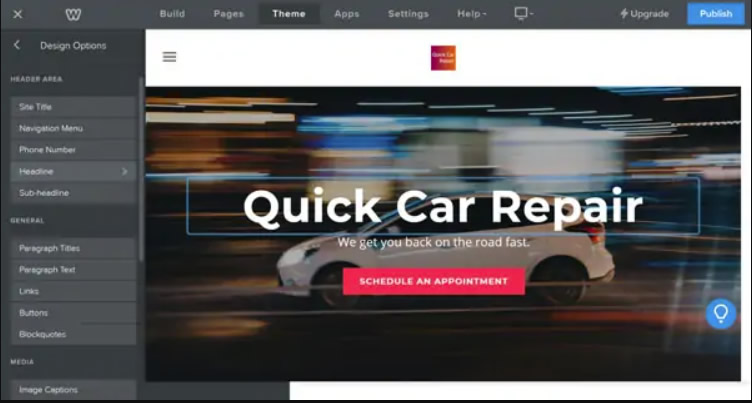
To change a style, click on the name of the style (e.g., “Headline”).
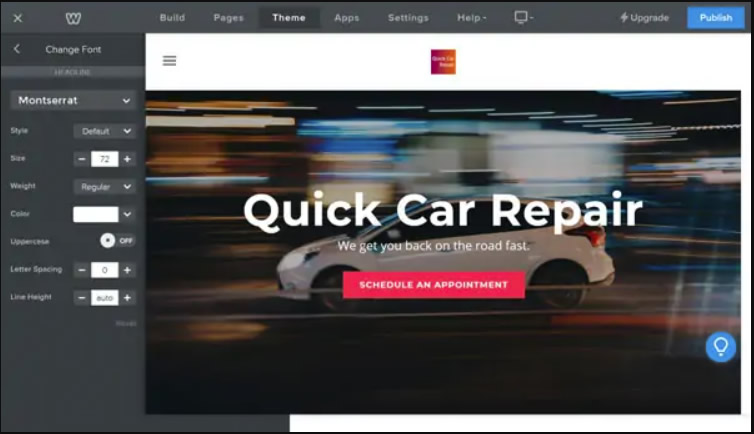
- Click on the current style’s font name to open a long list of available fonts. Choose a font that matches the look and feel of your business’s branding.
- Adjust the font size, color, spacing, etc.
- Click the back arrow to the left of “Change Font” to return to the font menu.
Changing the Appearance of a Piece of Text
While you can only change fonts at the style level, you can change the appearance of text at the style level or for an individual piece of text. By appearance, we mean the text’s:
- Color
- Format (e.g., bold, italic, or underlined)
- Size
- Alignment (e.g., left, center, or right)
The previous section explained how to change the appearance of a font at the style level. Here’s how to change the appearance of an individual piece of text.
To change the appearance of a piece of text:
- Highlight the piece of text you want to change. A toolbar will then appear above the text.
- From this toolbar, you can change:
- Whether the text is bolded, italicized, or underlined.
- The text size (by clicking on the “+” or “-” symbols).
- The text’s color.
- Where the piece of text links (see the Creating Links in Weebly section for more details).
- If the text represents part of a bulleted or numbered list.
- Any extra formatting and return the text to the original style (by clicking the “Tx” symbol).
- Any edits you make using this toolbar (by using the “undo” or “redo” arrows) before you click outside of the text box and save the changes.