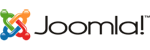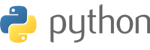How to build a website using Weebly website builder.
Logging into your account
First you will need to log into your account to access the website builder. End users and customers can access the Weebly Site Builder via the account client area. Any customer that has an active Weebly service will see a box as pictured below upon logging into the client area.
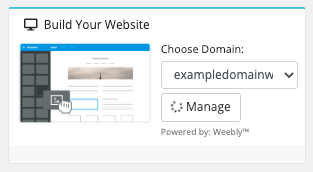
If you have more than one active Weebly service, a dropdown of domains to choose from will also be displayed.
Clicking Manage will perform single sign-on into the Weebly editor and drop the user into it in a new window.
Working With Weebly Pages
For a quick overview of how to work with pages in Weebly, follow these steps:
1. Click on the “Pages” tab. A list of all the pages on your website will then appear in a menu on the left side of the screen.
2. Click on one of your pages to open a page-level menu.
Here’s what those menu items mean:
- Page Name: The “Page Name” is what shows up in the site’s navigation menu. In this example, the page is called “Destinations.”
- Hide in Navigation: If you don’t want a page to appear in your site’s navigation menu, check this box. Because you want to limit the number of pages within the main navigation menu, use this to hide extra pages and/or subpages.
- Header: You can choose whether or not you want your page to have a header — the large area at the top of the page. On the “Destinations” page example, the picture and the words “The Great Wall” form part of the header.
- Visibility: You can set a page’s visibility to one of three options:
- Public: This allows everyone to see the page.
- Site Password**: You can create a password for your website and designate specific pages as password-protected.
- Members or Groups**: If your site has pages that only certain members or groups may see, choose this option. - **These options require a Weebly Professional or Performance plan.
- SEO Settings: This is where you set search engine optimization (SEO) information for specific pages. For more details, check out our Weebly SEO guide.
- Copy: You can copy a page and then rename it — a helpful feature if you’ll have multiple, similar service or location pages.
- Delete: If a page won’t work for your website, you can delete it here. If you accidentally delete a page, contact Weebly customer support to see if they can restore it for you.
Adding, Deleting, and Moving Pages
Based on your specific business needs, you can add, delete, or move pages within your website.
Adding a Page
If you need additional pages, you can add them from the “Pages” tab.
Weebly offers four different types of pages:
Standard Pages: This is the page type you’ll use most often.
Blog Pages: This is a special page designed specifically for Weebly blog posts.
Category Pages: Typically used for online stores, this type of page contains all products within a specific category.
Product Pages: This type of page focuses on just one product in an online store.
Weebly also offers two extra options:
External Pages: This type of page appears in your site’s navigation menu and takes anyone who clicks on it to an external page on another website.
Non-Clickable Menus: Use this option if you want the top-level menu item to remain non-clickable when you create a submenu.
To add a standard page:
- Click on the “+” (plus) symbol.
- Select “Standard Page.”
- Enter the name of the new page as you want it to display in the menu.
- Select whether you want the page to have a header or no header.
- Click “Done.”
Moving a Page
To move a page, click on the page and drag it up or down in the list of pages. This will rearrange the order the pages appear in your site’s navigation menu.
Deleting a Page
To delete a page, click on a page and then click the “Delete” button.